Quem nunca deixou o computador baixando alguma coisa de madrugada, foi para cama, o programa baixou em poucas horas e o PC ficou até de manhã ligado, sem fazer nada? No meu caso, isso acontecia constantemente com download e instalação de jogos. Mas agora eu utilizo um simples método de programar o computador para desligar sozinho. É muito simples e rápido, vou te mostrar como faz.
Programando o computador para desligar sozinho no Windows 10 e 11
1- Clique em Iniciar e digite Executar na barra de pesquisa do Windows, aperte Enter ou clique no programa;
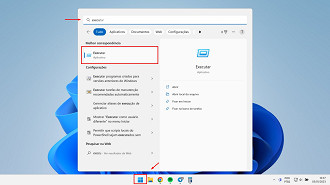
2- Aqui você digita o comando shutdown -s -t e o número de segundos que você precisa até o computador ser desligado;
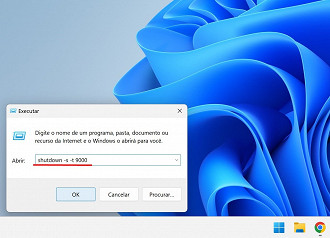
3- Pronto, fácil né? A notificação indica que o computador vai desligar sozinho quando os segundos passarem.
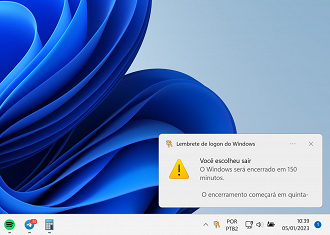
Como cancelar o desligamento programado
Progamou o horário errado ou não precisa mais? Sem problemas, cancelar o desligamento programado também é super fácil, olha só:
1- Clique em Iniciar e digite Executar na barra de pesquisa do Windows, aperte Enter ou clique no programa;
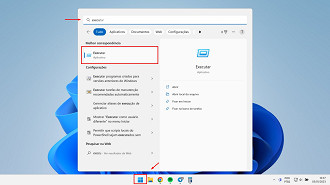
2- Digite o comando shutdown -a e pressione OK;
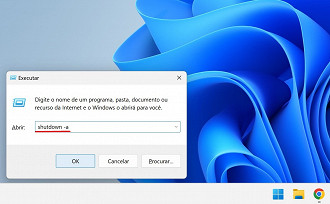
3- Pronto! O desligamento programado foi cancelado com sucesso.
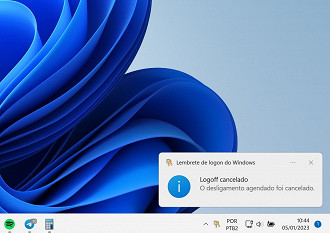
Como agendar para o computador desligar sempre no mesmo horário
Caso você queira que o computador desligue sempre no mesmo horário com frequência, também é simples. Utilizamos um aplicativo que já vem instalado com o Windows 10 e 11, então você não precisa baixar nada. Siga os passos:
1- Clique no Iniciar e digite na barra de pesquisa Agendador de Tarefas. Pressione Enter ou clique no aplicativo;
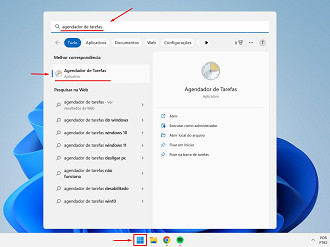
2- Nesse aplicativo temos diversos recursos interessantes, mas o que nos intressa está em Criar Tarefa Básica;
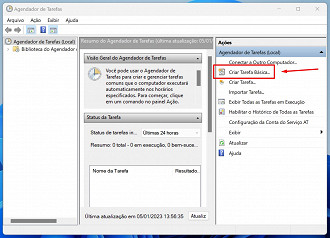
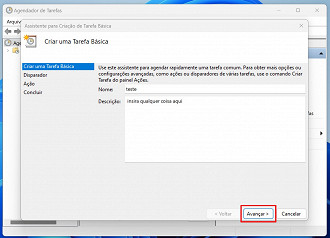
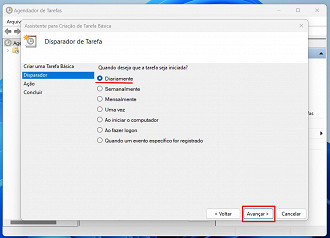
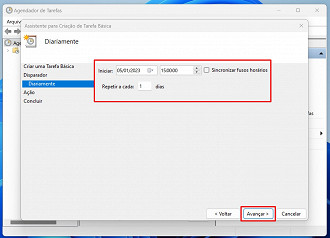
6- Marque a opção Iniciar um programa e clique em avançar;
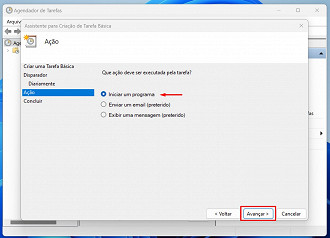
7- Agora clique em Procurar. Digite na barra shutdown.exe e por fim clique em Abrir;
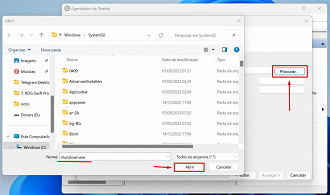
8- Agora é só clicar em Concluir que tudo está pronto e funcionando. Você pode monitorar as tarefas e criar outras no aplicativo Agendados de Tarefas.
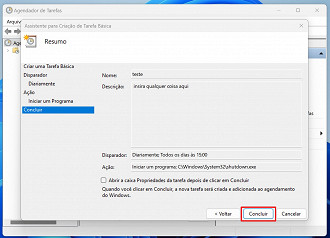
É possível programar o notebook para desligar sozinho?
Sim. O Windows dispõe de ferramentas que permitem a programação de desligamentos.
