Os recursos de captura de tela do Windows 10 e do Windows 11 podem ser acionados através de mais de uma forma. Entretanto, ao realizar o "print", o sistema operacional da Microsoft não emite som algum para confirmar a ação, com exceção do aplicativo "Ferramenta de Captura". Porém, felizmente, há uma configuração oculta no Windows que permite definir um toque para quando você printar a tela.
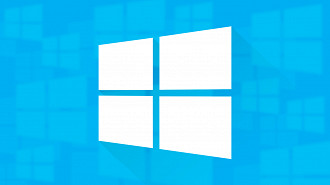
Como ativar o som da captura de tela ao apertar a tecla printscreen no Windows 10 e 11
Tempo necessário: 3 minutos
Clique no menu iniciar e escreva na barra de pesquisa "Editor do Registro". Em seguida, selecione "Executar como administrador".
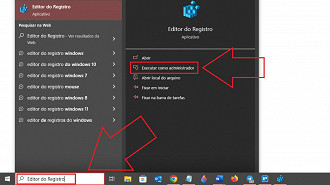
Na barra de endereços do Editor do Registro, copie e cole o seguinte:
Computador\HKEY_CURRENT_USER\AppEvents\Schemes\Apps\.Default
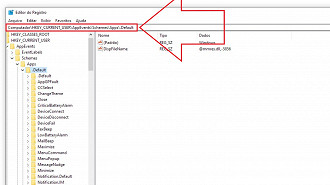
Clique com o botão direito do mouse na pasta ".Default" e passe a seta do mouse em cima de novo para selecionar "Chave".
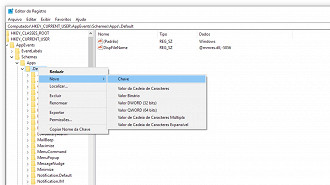
Renomeie a pasta criada para “SnapShot” e feche o Editor do Registro.
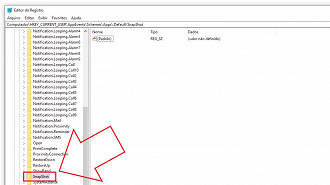
Utilize o atalho de teclado “Ctrl + I” para abrir o aplicativo Configurações e selecione “Personalização”.
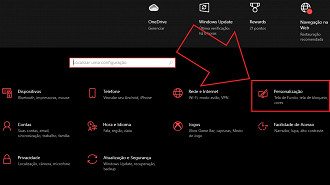
Na coluna do lado esquerdo, selecione “Tema” e depois clique em “Sons”.
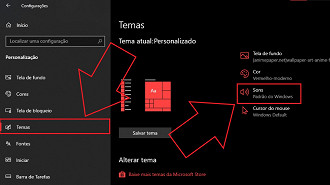
Uma janela irá se abrir. Em “Eventos de Programa”, role a lista até achar a opção “SnapShot” e selecione-a.
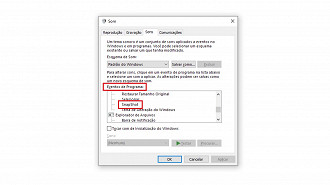
Em “Sons”, selecione um toque que lhe agrade.
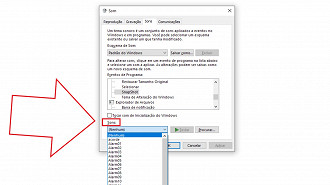
Clique no botão “Aplicar” e depois no botão “Ok”.
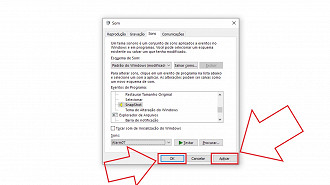
Pronto, agora você poderá ouvir um aviso sonoro (som) toda vez que apertar a tecla de "print" no teclado do seu computador.
Mudanças no Windows 11
Atualizações recentes do Windows 11 fizeram com que o comportamento da tecla "print" mudasse. Agora, ao invés de capturar a imagem exibida na tela e copiá-la para a área de transferência, apertar a tecla "printscreen" irá fazer com que o aplicativo "Ferramenta de Captura" "Snipping Tool" seja aberto. Felizmente, é possível desfazer esta mudança indo em Configurações > Acessibilidade > Teclado e desativando a função "Usar a tecla Print Screen para abrir a ferramenta de recorte".
