O erro 0x80131500 da Microsoft Store foi exibido para alguns ao abrir a loja de aplicativos após a atualização KB5031445. Após baixar e instalar a atualização opcional de outubro, tive problemas ao abrir o aplicativo Microsoft Store, que exibia o erro "0x80131500". Felizmente, encontrei a solução e vou compartilhá-la com vocês, leitores.
Como corrigir o erro 0x80131500 da Microsoft Store
Tempo necessário: 5 minutos
Ao abrir a Microsoft Store, a mensagem "Tente Novamente Ocorreu um problema" com o código de erro 0x80131500 sendo exibido mais abaixo na janela do aplicativo. Para solucionar este problema, siga o passo a passo.
Utilize o atalho de teclado "CTRL + Shift + ESC" (aperte as teclas simultaneamente) para abrir o "Gerenciador de Tarefas".
Clique em "Arquivo" em cima no canto esquerdo e selecione "Executar nova tarefa".
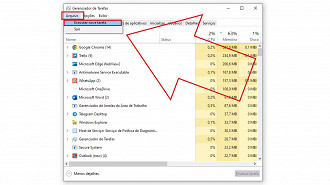
Logo abaixo de "Abrir", marque a caixa "Criar esta tarefa com privilégios administrativos".
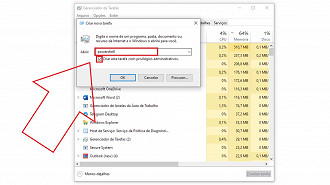
Escreva "powershell" na caixa de texto ao lado de "Abrir" e aperte a tecla "Enter".
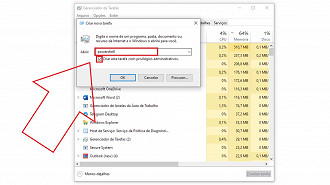
Copie o seguinte código e cole no Windows PowerShell:
Get-AppXPackage -AllUsers |Where-Object {$_.InstallLocation -like "*SystemApps*"} | Foreach {Add-AppxPackage -DisableDevelopmentMode -Register "$($_.InstallLocation)\AppXManifest.xml"}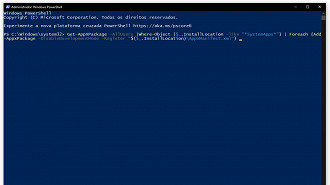
Aperte a Tecla “Enter” e aguarde o processo terminar.
Reinicie o computador e veja se resolveu.
Caso não tenha resolvido, utilize o atalho de teclado "Windows + X" (aperte as teclas simultaneamente) e selecione "Windows PowerShell (Admin)" na coluna que foi aberta.
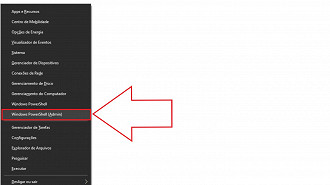
Na janela do Windows PowerShell, digite:
dism/online/cleanup-image/scanhealth
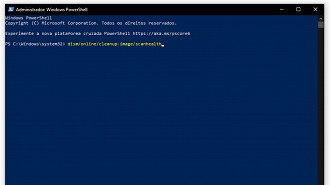
Pressione a tecla "Enter" e aguarde até que o processo termine.
Agora, na janela do Windows PowerShell, digite:
dism/online/cleanup-image/restorehealth
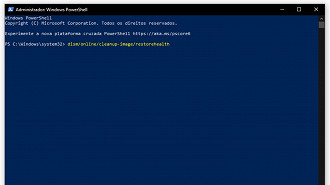
Aperte a tecla "Enter".
Agora, na janela do Windows PowerShell, digite:
sfc/scannow
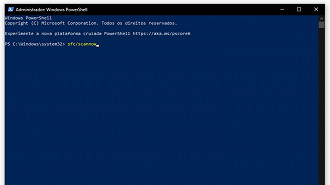
Pressione a tecla "Enter", aguarde o fim do processo e reinicie o PC. Veja se resolveu.
Caso o problema ainda não resolva, indicamos que desinstale a atualização do Windows seguindo o passo a passo abaixo. Note que como há diferentes configurações de máquinas e influências de softwares, não tem como dar a certeza de que irá resolver, mas se precisar de ajuda, comentei abaixo para que eu possa tentar lhe ajudar.
Como reverter o update do Windows 10 para uma atualização anterior
Tempo necessário: 3 minutos
Passo a passo para resolver temporariamente problemas críticos causados por uma atualização no Windows 10.
Embaixo no canto esquerdo, selecione a barra de pesquisa e escreva "Configurações". Em seguida, clique para em "abrir" para executar o aplicativo "Configurações".
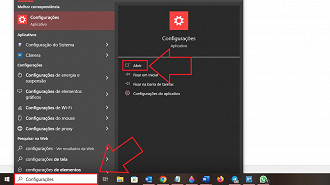
Selecione "atualização e segurança".
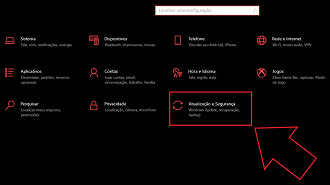
Clique em "exibir histórico de atualização".
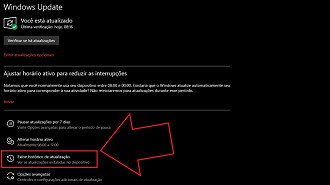
Selecione "desinstalar atualizações".
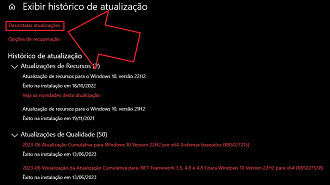
Clique na atualização mais recente (que está lhe causando problemas).
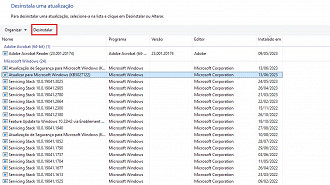
Reinicie o computador.
