Se o computador passou a demorar para inicializar mais do que o normal ou os programas estão rodando de forma lenta, uma das possíveis causas pode ser a abertura automática de aplicativos junto com o login no Windows. Pensando nisso, o Oficina da Net fez este tutorial para ajudá-lo a identificar facilmente os programas que estão causando lentidão e como eles estão afetando o desempenho do seu PC.
Como impedir que aplicativos sejam iniciados junto com o login no Windows
Tempo necessário: 3 minutos
Abra o Gerenciador de Tarefas clicando com o botão direito do mouse na barra de tarefas ou utilizando o atalho de teclado "Ctrl+Alt+Del".
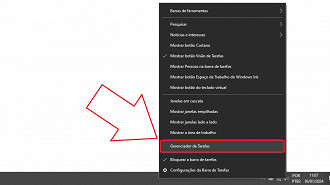
No Gerenciador de Tarefas do Windows 10, clique na aba “Inicializar”. Já no Windows 11, você deve selecionar a aba “Aplicativos de inicialização”.
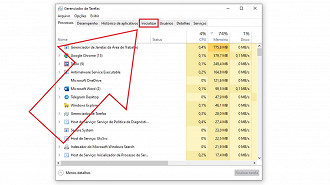
Observe que no topo de cada coluna há a descrição dos dados que estão sendo exibidos. Estas informações irão ajudá-lo a identificar qual aplicativo deve ser removido da inicialização junto com o login no Windows.
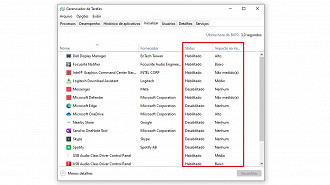
Clique com o botão direito no topo de uma das colunas para que o Gerenciador de Tarefas exiba ainda mais informações sobre a inicialização de cada um dos aplicativos listados.
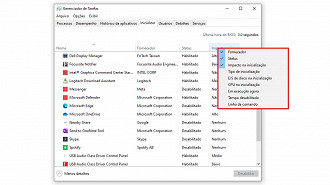
O que mais afeta a inicialização de apps junto com o Windows
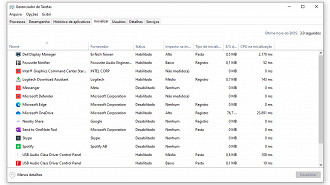
- Status: Informa se o aplicativo é ou não inicializado com o Windows. Se o status for "habilitado", quer dizer que o app é aberto junto com o login no sistema operacional.
- Impacto na inicialização: Diz o quanto a abertura de determinado aplicativo impacta no consumo de recursos do computador (exemplo: alto, médio, baixo, nenhum ou não medido).
- Tipo de inicialização: Mostra a origem do aplicativo, informando se é de um registro ou uma pasta.
- E/S de disco na inicialização: Exibe quantos MB são lidos e gravados pelo SSD ou HDD do seu computador durante a inicialização do Windows quando o app é aberto do ato do login.
- CPU na inicialização: Diz o tempo que a CPU demora para processar a inicialização do aplicativo no ato do login no Windows.
