O Windows 11 entrega aos usuários um gravador de som nativo. Essa ferramenta pode ser bastante útil em situações onde você precisa gravar uma pequena nota de voz ou até mesmo uma narração completa. Abaixo, vamos te mostrar o passo a passo para você conseguir gravar áudio no sistema da Microsoft, tanto pelo aplicativo integrado quanto com um programa de terceiro, no caso, usando o Audacity, um editor de áudio gratuito.
Como gravar áudio no Windows 11 nativamente
Tempo necessário: 3 minutos
Clique no menu Iniciar, digite "Gravador de Som" na barra de pesquisa e selecione o resultado — se nenhuma opção for exibida, você pode baixar o aplicativo na Microsoft Store;
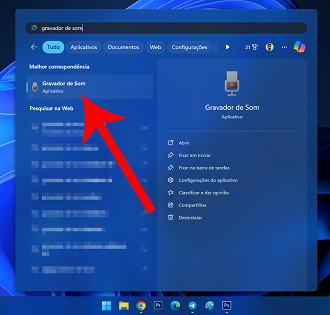
Caso tenha vários microfones conectados, clique no ícone de microfone no canto inferior esquerdo e escolha qual deseja usar;
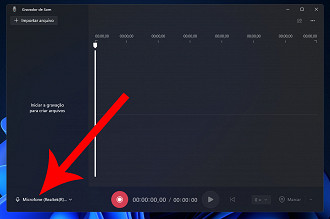
Clique no botão vermelho para iniciar a gravação ou pressione Ctrl+R;
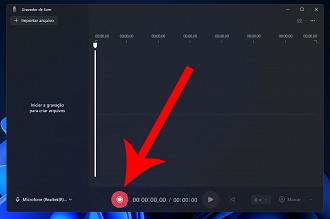
Para finalizar a gravação, clique no botão "Parar gravação";
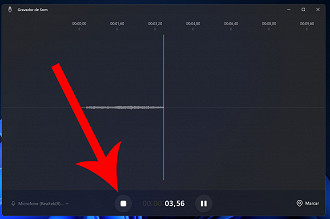
O aplicativo vai exibir a trilha de voz da gravação. Clique no botão "Executar" para ouvir;
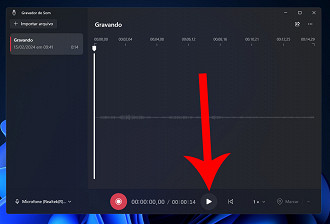
Para acessar o arquivo e compartilhá-lo em outros lugares, clique com o botão direito do mouse na gravação e selecione "Mostrar na pasta".
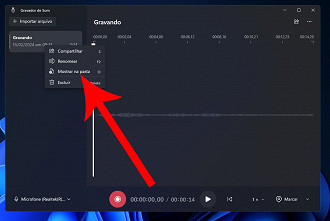
Como gravar áudio no Windows 11 usando o Audacity
Se você precisa de recursos de edição avançados e gravação multitrilha, o Audacity é o programa certo. Veja abaixo:
- Acesse audacityteam.org e clique em "Download Audacity" para baixar o programa;
- Escolha qual microfone deseja usar clicando em "Configurações de áudio" e depois em "Dispositivo de Gravação";
- Para iniciar a gravação, clique no botão vermelho ou pressione a tecla R;
- Para interromper a gravação, clique no botão "Parar" (ícone quadrado);
- Use as ferramentas de edição posicionadas na parte superior do programa;
- Quando estiver satisfeito com o resultado, clique em "Arquivo" e depois em "Exportar Áudio como";
- Selecione o local de armazenamento, formato e outras opções. Feito isso, clique no botão "Exportar".
