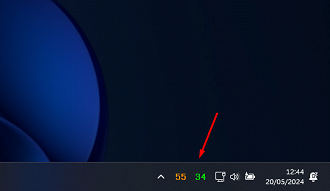Existem vários motivos para monitorar as temperaturas das peças do seu computador: altas temperaturas causam o "thermal throttling", que é quando os componentes funcionam com menos potência para evitar super-aquecimento. Excesso de calor também indicam problemas no sistema de resfriamento, como ventoinhas obstruídas, má aplicação de pasta térmica ou problemas gerais com a instalação do cooler.
Felizmente, existem diversos programas gratuitos que ajudam a monitorar as temperaturas das peças do PC, como o HWMonitor e CPU-Z. Neste tutorial, utilizaremos o FanControl. Embora o principal objetivo deste programa seja controlar a velocidade das ventoinhas, ele também pode ser configurado para exibir a temperatura dos componentes na barra de tarefas do Windows.
Como exibir a temperatura do CPU na barra de tarefas do Windows
Tempo necessário: 10 minutos
Através do programa gratuíto FanControl nós podemos visualizar a temperatura não só do CPU, mas também de outros componentes internos do computador.
Acesse site oficial do FanControl e clique no botão de download;
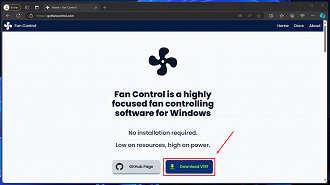
Agora você pode selecionar qual versão deseja baixar. Nesse tutorial, utilizaremos a terceira opção;
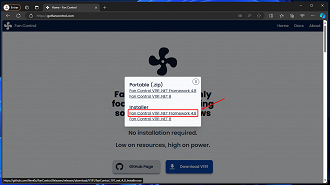
Instale o programa normalmente. Depois, abra o programa e clique "Yes" na primeira mensagem que aparecer;
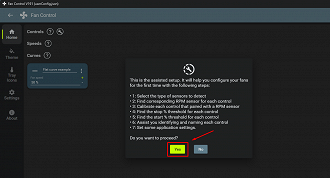
Na próxima tela, selecione os sensores que você deseja registrar (eu marquei todos) e depois clique em "Ok";
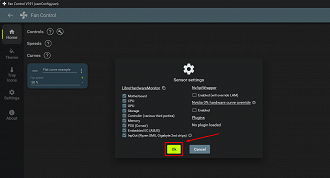
Depois de registrar os sensores, o programa questiona se você deseja nomear as ventoinhas do PC. Em nosso tutorial, clicaremos em "Cancel", já que o nosso objetivo não é controlar as ventoinhas, mas sim exibir as temperaturas na barra de tarefas;
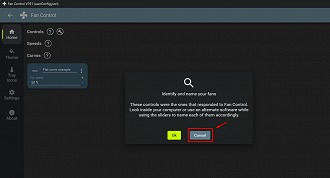
Agora marque as opções "Start at User Log On" e "Start minimized" e "Show Hidden Cards" e clique em "Ok". Desse jeito, o programa inicia minimizado ao ligar o PC;
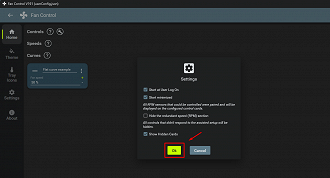
Tudo pronto! Agora clique em "Tray Icons" para acesar o menu da barra de tarefas;
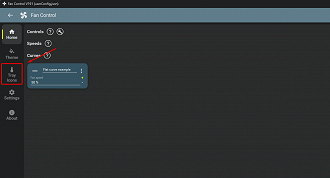
Clique na segunda barra para exibir todos os monitores de temperatura do seu computador. No meu caso, estou interessado apenas na temperatura do processador (AMD Ryzen 7 4800H) e da placa de vídeo (GPU Core - NVIDIA GeForce GTX 1650);
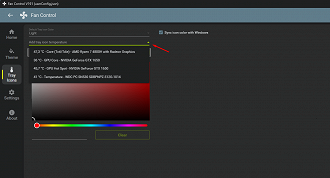
Os indicadores de temperatura apareceram na barra de tarefas, mas a única forma de sabermos qual é qual é colocando o mouse em cima. Podemos mudar as cores de cada sensor no passo abaixo;
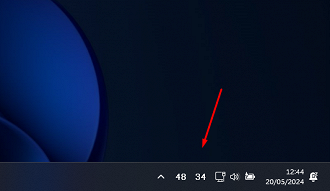
Para alterar as cores, primeiro precisamos desmarcar a opção "Sync icon color with Windows". Com essa opção desmarcada, estamos livres para alterar as cores de cada sensor;
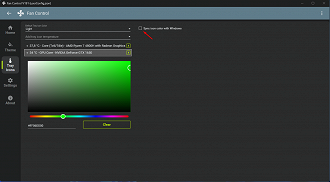
Já que o meu notebook tem processador da AMD e placa de vídeo da NVIDIA, optei pelas cores laranja e verde, mas você pode escolher as cores que preferir.