A Microsoft vai encerrar as atualizações de segurança e suporte para o Windows 10 no dia 14 de outubro de 2025. Depois dessa data, só vai continuar recebendo atualizações quem pagar pelo programa ESU (Extended Security Updates), algo que não é acessível para a maioria dos usuários comuns. Então você vai ter que decidir entre pagar pelo suporte, continuar sem suporte ou atualizar para o Windows 11.
Se seu PC for mais antigo, o caminho até o Windows 11 pode parecer fechado. Mas calma — existe solução.
Por que seu PC antigo não aceita o Windows 11?
A Microsoft implementou requisitos de hardware bem exigentes para o Windows 11. Primeiro, é necessário ter um processador compatível: apenas CPUs aprovadas oficialmente funcionam (a maioria dos chips antigos ficou de fora).
Além do processador, a Microsoft exige a presença doTPM 2.0, que nada mais é que um chip de segurança chamado Trusted Platform Module versão 2.0. Apesar de simples, esse mecanismo está disponível apenas em modelos mais novos, sendo um dos maiores obstáculos para a atualização em PCs com mais idade.
E como se não fosse o bastante, também é necessário ter suporte UEFI e Secure Boot. Isso significa que o computador não pode estar rodando BIOS legado e ainda ter suporte à Inicialização Segura.
Se o seu computador não atende a algum desses critérios, a instalação do Windows 11 via Windows Update vai falhar. Mas a boa notícia é: há maneiras alternativas de atualizar seu sistema mesmo assim.
Primeiro: verifique se seu PC é parcialmente compatível
Antes de decidir o método de atualização, veja se o seu PC pode usar a solução mais simples. Existem três ferramentas para te ajudar a descobrir isso:
- msinfo32 (Informações do Sistema): Veja se o modo BIOS está como "UEFI" ou "Legado".
- tpm.msc (Gerenciamento do TPM): Verifique se o TPM está ativado.
- CPU com SSE4.2 e PopCnt: Essas instruções são exigidas na versão 24H2 do Windows 11. A maioria dos processadores Intel a partir de 2009 e AMD de 2013 já têm isso.
Método 1: Atualize com um ajuste no Registro
Esse método funciona para PCs com UEFI, TPM 1.2+ e Inicialização Segura — mesmo que o processador não esteja na lista da Microsoft.
1. Ative a instalação com CPU não suportada:
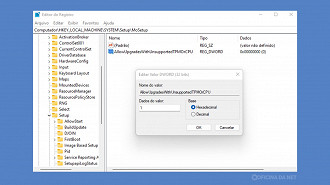
- Pressione Windows + R, digite regedit e pressione Enter.
- Vá até: HKEY_LOCAL_MACHINE\SYSTEM\Setup\MoSetup (Crie a chave "MoSetup" se não existir)
- Dentro dela, crie um novo valor DWORD (32 bits) chamado:
AllowUpgradesWithUnsupportedTPMOrCPU e defina o valor como 1.
2. Baixe o ISO oficial do Windows 11:
- Acesse o site da Microsoft.
- Baixe a imagem ISO para PCs x64.
3. Monte o ISO e execute o setup:
- Dê dois cliques no arquivo ISO para montá-lo.
- Abra a unidade montada e execute o Setup.exe.
4. Escolha como deseja atualizar:
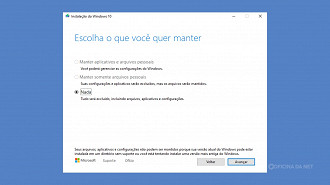
- Manter apps, arquivos e configurações
- Manter apenas os arquivos
- Fazer uma instalação limpa
Método 2: Use o Rufus
Se seu computador não tem TPM, está no BIOS legado e não suporta Inicialização Segura, o Rufus é sua melhor alternativa.
Para esse método, você vai precisar de:
- Pendrive de 16 GB ou mais
- ISO do Windows 11
- Rufus (versão 4.6 ou superior)
1. Baixe o Rufus no site oficial ou via Microsoft Store.
2. Abra o programa e conecte o pendrive.
3. Selecione o ISO do Windows 11 e clique em "Iniciar".
- Uma janela vai aparecer com opções como:
- Remover requisitos de TPM e Secure Boot
- Remover exigência de 4GB de RAM (se for o caso)
- Clique em OK e aguarde a criação do pendrive.
Após isso, abra o pendrive no Explorador de Arquivos e execute o Setup.exe (não dê boot pelo pendrive — isso reativa os bloqueios!).
E seu eu fazer uma instalação limpa?
É possível sim. Mas atenção:
- Todos os seus arquivos, programas e configurações serão apagados.
- Você vai precisar de backups e reinstalar tudo manualmente.
- Mesmo na instalação limpa, o suporte a TPM e Secure Boot pode ser exigido (a não ser que use um pendrive modificado com Rufus).
Vale a pena atualizar ou continuar no Windows 10?
Se você quer manter o computador seguro, rápido e atualizado, o ideal é migrar para o Windows 11. O Windows 10 vai parar de receber atualizações críticas, e usar um sistema desatualizado deixa seu PC vulnerável.
Para máquinas muito antigas (anteriores a 2010), talvez seja mais vantajoso considerar um novo hardware, especialmente se o desempenho já estiver comprometido.
