A segurança do nosso computador é de extrema importância, pois muitos de nós armazenamos fotos, documentos, trabalhos escolares e outras informações valiosas nele. Nesse contexto, é crucial adotarmos medidas preventivas ao acessarmos a internet, uma vez que estamos sujeitos a diversas ameaças online.
Apesar de contar com um sistema projetado para oferecer o máximo de segurança, é recomendável utilizar softwares de antivírus, antimalware e outras soluções similares. No entanto, mesmo com essas proteções, ainda é possível que agentes maliciosos infectem nosso sistema, vinculando-se a componentes e tornando sua remoção uma tarefa desafiadora.
Para enfrentar esses problemas, o Windows oferece o "Modo de Segurança", uma ferramenta valiosa que permite carregar o sistema com o mínimo de recursos necessários. Dessa forma, é possível diagnosticar e solucionar problemas causados por softwares ou drivers, além de realizar a remoção segura de vírus e outras ameaças.
Hoje em dia, iniciar o Modo de Segurança no Windows 10 é um processo rápido e fácil, e para ajudar nessa tarefa, disponibilizamos um vídeo explicativo de menos de 3 minutos no topo desta página. Caso prefira, também forneceremos um tutorial passo a passo logo abaixo.
Veja esse tutorial em vídeo:
Como iniciar o Windows 10 em Modo de Segurança
Tempo necessário: 3 minutos
Aprenda a acessar o Modo Segurança do Windows 10. Tem o modo fácil, o modo rápido, a versão mais técnica e o modo clássico.
Vá no botão Windows, clique nele e vá na opção Ligar/Desligar, após isso segure o botão Shift no lado esquerdo do seu teclado e clique em "Reiniciar".
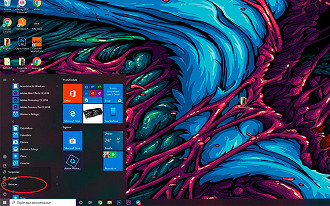
Assim que você clicar em reiniciar, seu computador irá iniciar o processo. Quando ele ligar novamente você verá esta tela, nela selecione a opção Solução de Problemas.
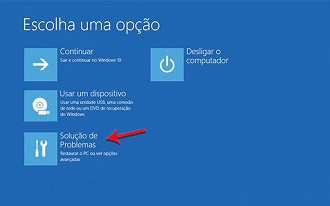
Na próxima tela que se abrir, escolha Opções Avançadas para abrir o menu que precisamos acessar.
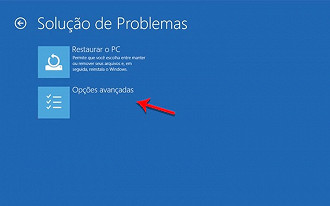
Aqui temos mais uma tela, nela é necessário escolher Configurações de Inicialização, que se encontra no lado direito da tela.
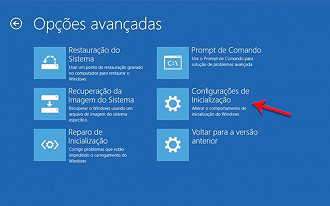
Nesta tela são mostradas várias opções do Windows que ficarão disponíveis, porém é necessário pressionar em Reiniciar. A partir daí o computador irá reiniciar mais uma vez e você verá novas opções.
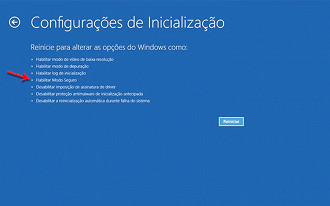
Na tela de inicialização será necessário pressionar a tecla número 4, para que a opção do Modo Seguro seja escolhida, você também pode optar pelo Modo de Segurança com Rede pressionando 5 ou Modo Segurança com Prompt de Comando usando o número 6.
No geral, quanto menos drivers estiverem habilitados menor é a chance de dar problemas, principalmente relacionados a tela azul (ou BSOD como alguns gostam de chamar), então com isso em mente recomendamos a opção 4 no geral, a 5 somente se internet for extremamente necessária.

E é isso, agora que você escolheu umas das opções acima o computador irá reiniciar mais uma vez já em Modo de Segurança. Caso você queira voltar para o Windows 10 normal, com todos os drivers habilitados, basta clicar em reiniciar sem a tecla shift pressionada, como se você estivesse o utilizando normalmente.
Ainda ficou com alguma dúvida de como fazer o procedimento? Não tem problema, você pode tirar a dúvida aqui nos comentários ou em nosso vídeo do YouTube, responderemos sempre que for possível!
