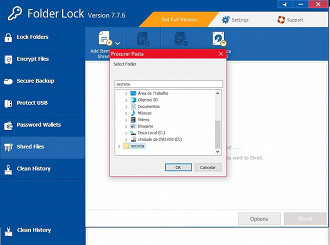Se você tem arquivos no computador que gostaria de manter em segredo, saiba que, no Windows 10, você pode dobrar sua segurança com usando arquivos inomináveis ​​em uma pasta secreta e protegida por senha. E o melhor é que você não precisará de nenhum software para isso. Se ficou interessado, siga lendo esse tutorial e aprenda como proteger com senha uma pasta no Windows 10.
Coisas a fazer antes de começar
Por precaução, experimente inserir senha em um arquivo que não seja importante, para que você possa ter certeza de que funciona. Além disso, sim, o arquivo FolderLocker pode ser submetido a engenharia reversa por alguém que entende o processo.
Mas inserir senha em pastas ajuda a manter longe de seus arquivos pessoais os membros da família intrometidos ou pessoas em quem você não confia. Veja como criar uma pasta com senha para manter arquivos em segredo.
Como bloquear uma pasta com uma senha no Windows 10
1. Crie uma pasta e coloque seus arquivos que deseja proteger dentro dela. Para isso, basta clicar com o botão direito do mouse sobre um local sem nada, escolher a opção "novo" e depois, a opção "pasta", conforme a imagem abaixo.
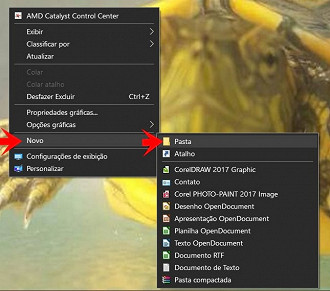
2. Coloque dentro dessa nova pasta os arquivos que você deseja proteger. Dentro dessa mesma pasta, clique com o botão direito do mouse, selecione a opção "novo" e depois, "Documento de texto".
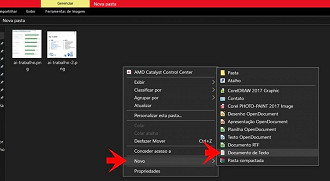
3. Agora, renomeie este novo documento como "FolderLocker.bat" (para isso, você pode selecionar a pasta clicando apenas uma vez sobre ela, e clicar na tecla F2 do seu teclado).
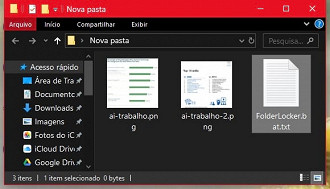
4. Dentro da pasta, cole o seguinte texto (após, clique simultaneamente nas teclas Ctrl + S para salvar):
cls
@ECHO OFF
title Folder Locker
if EXIST "Control Panel.{21EC2020-3AEA-1069-A2DD-08002B30309D}" goto UNLOCK
if NOT EXIST Locker goto MDLOCKER
:CONFIRM
echo Are you sure u want to Lock the folder(Y/N)
set/p "cho=>"
if %cho%==Y goto LOCK
if %cho%==y goto LOCK
if %cho%==n goto END
if %cho%==N goto END
echo Invalid choice.
goto CONFIRM
:LOCK
ren Locker "Control Panel.{21EC2020-3AEA-1069-A2DD-08002B30309D}"
attrib +h +s "Control Panel.{21EC2020-3AEA-1069-A2DD-08002B30309D}"
echo Folder locked
goto End
:UNLOCK
echo Enter password to Unlock folder
set/p "pass=>"
if NOT %pass%==Your-Password-Here goto FAIL
attrib -h -s "Control Panel.{21EC2020-3AEA-1069-A2DD-08002B30309D}"
ren "Control Panel.{21EC2020-3AEA-1069-A2DD-08002B30309D}" Locker
echo Folder Unlocked successfully
goto End
:FAIL
echo Invalid password
goto end
:MDLOCKER
md Locker
echo Locker created successfully
goto End
:End
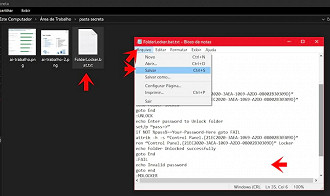
4. Encontre onde está escrito "Your-Password-Here" e substitua pela senha com a qual você deseja bloquear a pasta (após, clique simultaneamente nas teclas Ctrl + S para salvar).
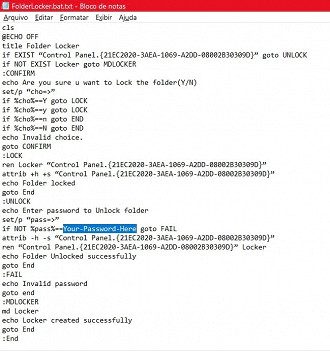
5. Esse passo é muito importante: Seu arquivo está na extensão .txt. Renomeie ele (F2), apague o final .txt e deixe na extensão .bat. O Windows exibirá uma mensagem alertando que o arquivo pode se tornar inutilizável. Confirme e salve.
6. A pasta do Locker foi gerada! Mova os arquivos que você deseja proteger para dentro da pasta "Locker", pois ela será a pasta com senha.
7. Agora, tente abri o arquivo FolderLocker com um duplo clique sobre ela. Você notará o surgimento automático de uma pasta chamada Locker.
8. Abra novamente o arquivo FolderLocker.bat. Digite Y e dê um Enter.
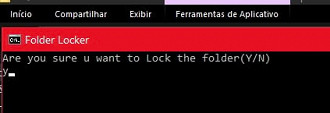
9. Abra novamente o arquivo FolderLocker.bat. e entre com a senha que você definiu no arquivo .bat.
Pronto, agora você tem uma pasta com senha! Se quiser mais segurança, você pode ocultar o arquivo .bat, a fim de dificultar o acesso de intrusos.
Windows anterior ao 10
Se você possui um sistema operacional mais antigo, poderá usar o software Folder Lock, compatível com Windows XP, Windows Vista e Windows 7.
1. Primeiramente, você terá que criar uma "senha mestra". Insira a senha e marque a opção na caixa.
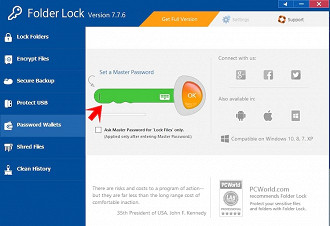
2. Após, Vá em Shred Files > Add Item Shred e escolha a pasta que deseja proteger com senha.