O alto consumo da CPU pela tarefa 'Windows Modules Installer Worker' é um erro comum nas máquinas com Windows, especialmente em computadores que executam o Windows 10. Você encontrará esse erro quando a ferramenta de instalação de módulos do Windows não estiver sendo responsiva no gerenciador de tarefas, causando o alto uso da CPU e conseqüentemente, a lentidão do PC. Mas a boa notícia é que você pode corrigir esse erro facilmente.
Explore métodos diferentes para resolver esse erro. Se um método não funcionar para você, tente outro. Nós testamos todos esses métodos. Eles são seguros e funcionam para 99% dos usuários com essa falha no PC.
O que é o Windows Modules Installer Worker?
O Windows Modules Installer Worker é uma ferramenta incorporada no sistema operacional Windows, e serve para verificar se há atualizações. Seu sistema operacional atualiza e corrige bugs usando essa ferramenta.
Para fazer seu trabalho, o processo Windows Modules Installer Worker faz um alto uso do disco, sendo executado em segundo plano. Às vezes, pode deixar de responder ao verificar atualizações e corrigir bugs. Como resultado, seu sistema pode ficar muito lento ou completamente sem resposta.
Se você está tendo esse problema do Windows Modules Installer Worker, nós vamos sugerir algumas soluções. Abaixo, você aprenderá a corrigir o problema e manter seu computador funcionando sem interrupções adicionais.
Como corrigir o alto uso da CPU pelo Windows Modules Installer Worker?
É fácil resolver esse erro comum desde que você siga as instruções abaixo.
Método 1: Desativar as atualizações automáticas do Windows
Como explicado anteriormente, o erro do Windows Modules Installer Worker geralmente ocorre quando você tem um problema com as atualizações automáticas do Windows. É mais comum entre os usuários do Windows 10, mas também pode acontecer com as versões do Windows 7 e 8.
Um dos métodos mais fáceis de resolver o uso excessivo de CPU do Windows é deixar as atualizações no modo 'manual'. Com isso feito, o processo do Windows Update não é executado em segundo plano. Como resultado, ele não ficará sem resposta e não consumirá mais os recursos do sistema.
Siga os passos abaixo para resolver este problema. Você aprenderá a desabilitar o Windows Modules Installer Worker.
NOTA: Se este método não funcionar para você, use o método 2, onde ensinamos o TIWORKER.EXE.
Passo 1
Pressione o botão do Windows + R no teclado. Agora digite 'services.msc' e clique em OK.
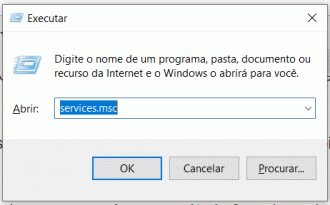
Passo 2
Uma nova janela aparecerá. Agora, pesquise por "instalador do módulo do Windows" depois de clicar no ícone de pesquisa no canto superior direito da janela.
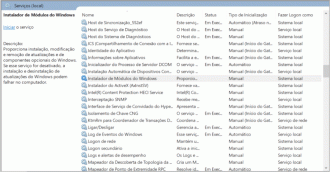
Passo 3
Depois de ter encontrado o Instalador do Módulo do Windows, clique duas vezes nele. Você verá uma nova janela. Localize 'Tipo de Inicialização' (como visto na figura abaixo). Mude de "automático" para "manual". Clique em OK na parte inferior da janela.
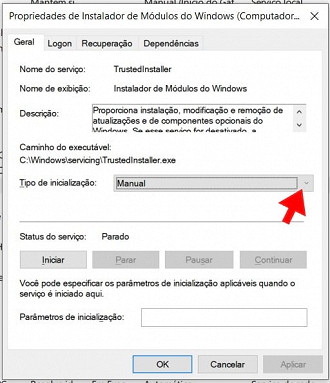
Passo 4
Agora volte para a janela services.msc. Procure por 'Windows Update' desta vez e defina-o como 'manual'. Basta clicar duas vezes e alterar o tipo de inicialização, como fez na etapa anterior.
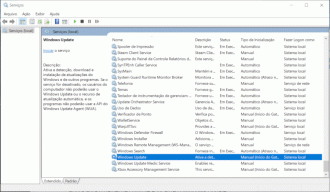
Passo 5
Agora pesquise na barra do Windows por 'Windows Update' e abra o serviço. Vá em "verificar se há atualização, mas deixe-me escolher se deseja fazer o download e instalá-los". Clique em OK e feche todas as janelas.
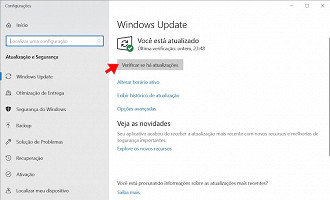
Passo 6
Reinicie seu computador. Depois que o computador for reiniciado, você terá a atualização 'manual' ativada.
Certifique-se de verificar manualmente o Windows para atualizações em intervalos regulares. Seu computador não atualizará mais automaticamente. A falta de atualizações importantes pode tornar o seu sistema operacional instável, e causar vários problemas de desempenho.
Método 2: Corrigir o TIWORKER.EXE
Às vezes, o gerenciador de tarefas indica alto uso da CPU, mesmo quando você altera as atualizações 'automáticas' para atualizações 'manuais'.
Em tais casos, o problema é devido ao tiworker.exe. Este arquivo executável também está conectado ao Windows Update.
Quando o tiworker.exe está causando alto uso da CPU, você pode simplesmente corrigi-lo seguindo as etapas abaixo.
Passo 1
Os usuários do Windows 10 devem pressionar o botão Iniciar do Windows e procurar por "Verificar o status do computador e resolver problemas". Clique para ir para a página de solução de problemas dedicada.
Para usuários em versões mais antigas do Windows, basta pesquisar em Solução de problemas no painel de controle.
Passo 2
Na nova janela, clique em "Manutenção" e depois em "Iniciar Manutenção". Seu computador começará a detectar problemas no seu sistema.
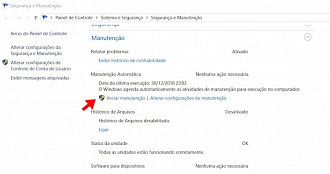
Levará um minuto ou mais. Uma vez feito, você deve reiniciar seu computador.
Método 3: Executar uma inicialização limpa
O último passo que você pode dar para resolver seu problema é executar uma inicialização limpa. Você estará fazendo isso através da ferramenta "MSConfig", encontrada m todas as versões do Windows.
Esta ferramenta permite encontrar os arquivos indesejados e temporários em seu sistema. Ao excluí-los, você pode liberar uma certa quantidade de espaço. Além disso, liberará sua CPU de serviços e processos indesejados.
Conseqüentemente, você experimentará um uso reduzido da CPU.
Passo 1
Clique no botão Windows e digite msconfig.exe. Uma vez encontrado, abra-o. Depois de ver a janela do MSConfig, basta selecionar a inicialização normal. Pressione OK. Agora vá em frente e reinicie o computador seguindo as instruções na tela.
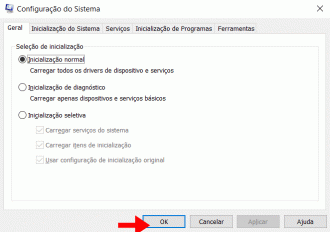
Passo 2
Após a reinicialização, você não deve ver um alto uso da CPU. Você pode abrir quantos aplicativos quiser sem se preocupar com o fato de seu computador ficar terrivelmente lento.
Estes são os métodos mais comuns para corrigir o problema do Windows Installer. Esperamos que um dos métodos tenha resolvido seus problemas. Caso contrário, atualize o hardware do seu sistema.
