O Windows 10 é sem dúvidas o sistema operacional mais utilizado no mundo, muito por conta dos seus recursos nativos inovadores, permitindo uma melhor compatibilidade com diversos serviços, além de otimizar o sistema para tarefas especificas. Mas mesmo diante de muitas novidades, uma que não agradou a comunidade de usuários, é a ausência de uma opção nativa para alterar o disco local padrão para instalar aplicativos da Microsoft Store.
Em todas as outras versões anteriores do Windows, os usuários podiam gerenciar a instalação de aplicativos, alterando o diretório por meio do programa de instalação do próprio aplicativo. Isso permitia, por exemplo, instalar seus jogos, programas e emuladores em uma determinada unidade disponível no seu computador e de acordo com a sua escolha.
Embora os usuários ainda possam alterar a pasta de instalação dos aplicativos Win32 tradicionais, não existem opções para instalar aplicativos da Plataforma Universal do Windows (UWP) de fontes como a loja oficial de aplicativos da Microsoft.
Por padrão, os aplicativos, jogos e conteúdo de mídia da Microsoft Store serão instalados na unidade principal do Windows, geralmente no disco local C, mesmo que outras unidades de armazenamento estejam disponíveis. Felizmente, esse comportamento padrão pode ser alterado, mas existem algumas advertências importantes no processo.
Mudando a pasta padrão de instalação do Windows 10
Antes de mais nada, para alterar a pasta de instalação padrão do Windows 10 mais recente, vá em Configurações > Sistema > Armazenamento.
Na parte superior da janela Configurações, você verá todas as suas unidades de armazenamento disponíveis e a quantidade de espaço livre em cada uma, o que pode ajudá-lo a decidir qual unidade definir como padrão para novos aplicativos e conteúdos.
Na parte inferior da tela, há uma seção chamada Alterar onde o novo conteúdo é salvo, com opções para aplicativos, documentos, músicas, fotos e vídeos. Clique nesta opção.
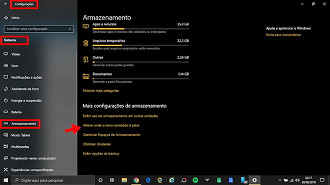
Lembrete!
Aqui abordamos os aplicativos (que incluem jogos), mas as etapas para alterar os locais padrão para os outros tipos de conteúdo são as mesmas.
Aqui, você pode alterar onde diversos tipos de conteúdos são salvos no seu computador. Depois de decidir sobre o novo local de instalação padrão para aplicativos do Windows 10, selecione a unidade no menu suspenso em "Novos aplicativos serão salvos em", escolha a unidade e clique em Aplicar.
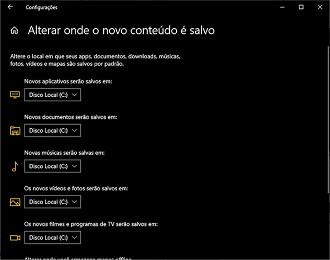
Novas pastas serão criadas na raiz da sua nova unidade de instalação padrão, com base no tipo de conteúdo. No caso de aplicativos, você verá uma nova pasta com o nome da conta de usuário do Windows 10, e uma pasta restrita separada chamada "WindowsApps". À medida que os novos aplicativos são baixados a partir de agora, você também verá pastas temporárias do sistema e de download criadas.
Depois de escolher sua nova unidade de instalação para aplicativos do Windows 10, todos os futuros aplicativos UWP e downloads da Windows Store serão instalados na unidade designada, em vez da unidade do sistema.
Atenção!
Observe, no entanto, que isto se aplica a "todos os aplicativos UWP futuros e downloads da Microsoft Store". Quando você altera o local de instalação padrão dos aplicativos do Windows 10, novos aplicativos são instalados na nova unidade, mas os aplicativos que existiam antes da mudança permanecem em seus locais atuais, o que pode ser um problema se você precisa liberar espaço na unidade do sistema.
Para contornar esta situação, o próximo passo pode ser a solução.
Como mover aplicativos para outra pasta no Windows 10?
Para mover aplicativos e jogos existentes do Windows 10 individualmente, você deve acessar as Configurações > Sistema > Armazenamento > Apps e recursos.
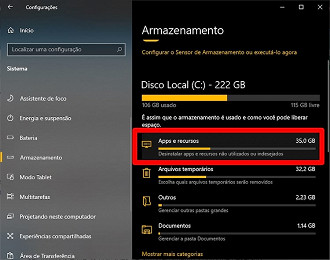
Você verá uma grande lista de todos os aplicativos Universal e Win32 atualmente instalados. Para mover um aplicativo do Windows 10 instalado para uma nova unidade de armazenamento, clique em Mover, e você verá um pop-up informando a unidade na qual o aplicativo está instalado no momento e oferece uma lista suspensa, semelhante à mostrada anteriormente, contendo as outras unidades de armazenamento do seu PC.
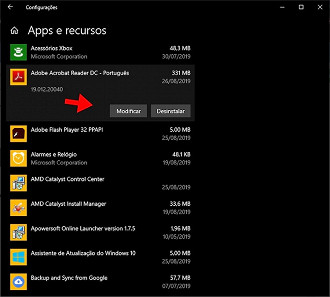
Vale lembrar
Os aplicativos Win32 tradicionais podem ser desinstalados ou modificados apenas pelos instaladores, mas os outros aplicativos do Windows podem ser movidos entre as unidades de armazenamento, conforme desejado.
Selecione a unidade para a qual você deseja mover seu aplicativo e clique em Mover. O Windows levará algum tempo para processar a alteração e mover os arquivos do aplicativo para a nova unidade. O tempo que isso leva dependerá do tamanho do aplicativo e da velocidade de ambas as unidades. Se for um SSD, o processo pode ser finalizado em menos tempo.
Problemas no gerenciamento de aplicativos do Windows 10
Embora os usuários não tenham controle completo sobre o processo de instalação de um aplicativo com novos aplicativos universais, o benefício da abordagem da Microsoft no Windows 10 é que todos os tipos de aplicativos - de utilitários simples a jogos complexos e suítes massivas de edição de multimídia - podem ser baixados, instalados e movidos entre as unidades de armazenamento com apenas alguns cliques. Isso torna o software mais acessível e fácil de gerenciar, mas não deixa de ter suas desvantagens.
O primeiro problema é que, embora você possa alterar em qual unidade um aplicativo está instalado, não é possível gerenciar aplicativos UWP em um nível de pasta. Com a maioria dos aplicativos Win32, os usuários podem optar por instalar o aplicativo em qualquer pasta ou subdiretório em qualquer unidade.
Com aplicativos UWP, os aplicativos serão instalados nas pastas de sistema dentro da seção raiz da unidade. Para aqueles obcecados com gerenciamento de dados digitais, essa é uma realidade preocupante.
O segundo problema é que as pastas que contêm aplicativos instalados na Windows Store são protegidas, o que significa que o usuário não pode, por padrão, abrir ou exibir os arquivos contidos no aplicativo. Este não é um grande problema para muitos usuários, mas para desenvolvedores, gamers e usuários avançados, é um empecilho.
