Se ao copiar arquivos do notebook ou PC de mesa para um pen drive, HD externo, smartphone, entre outras unidades USB, a velocidade da transferência de dados varia com freqüência? A velocidade da cópia atinge 8-10 MB/s e cai do nada para 1 byte/s. Essas flutuações tornam a operação de cópia muito lenta. Aqui vamos ver como resolver isso.
Basicamente, existem três fatores principais que afetam a eficiência e a velocidade nas unidades flash USB:
- O tipo e idade da unidade USB
- O tipo e tamanho dos arquivos transferidos
- A versão da porta USB que você está usando.
Aqui estão algumas dicas úteis para deixar a transferência de dados USB mais rápida no Windows 10, 8.1 e 7.
A velocidade de transferência de dados USB refere-se à quantidade de dados transportados pelo USB em um segundo. A quantidade é sempre medida em KB, MB ou GB.
Existem 3 tipos de portas USB:
- USB 1.0 (mais antiga e muito lenta)
- USB 2.0 (usada quase em todos os computadores)
- USB 3.0 (a mais nova e mais rápida, pode atingir 1 GB por segundo)
Por que a taxa de transferência de dados USB está lenta?
Existem inúmeros fatores que podem influenciar na velocidade de transferência de dados do Pendrive: A tabela de alocação de arquivos do seu pendrive, desempenho do SO e do hardware ou o tipo de arquivo que você está transferindo. Esses fatores pode deixar a velocidade da transferência de dados lenta. Independente do motivo, aplique os ajustes que vamos mostrar abaixo.
Como melhorar sua transferência de dados USB no Windows 10
Verifique a unidade quanto a erros de setor defeituosos
Comece com o básico. Clique com o botão direito do mouse na Unidade USB e vá em "Propriedades".
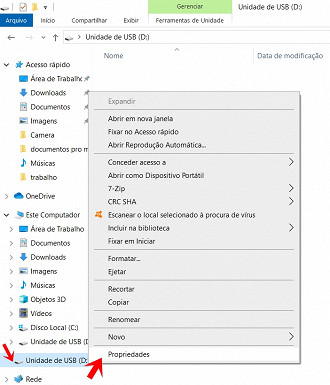
Em seguida, selecione a guia "Ferramentas". Clique no botão "Verificar". As ferramentas verificarão automaticamente e recuperarão erros de setor defeituosos.
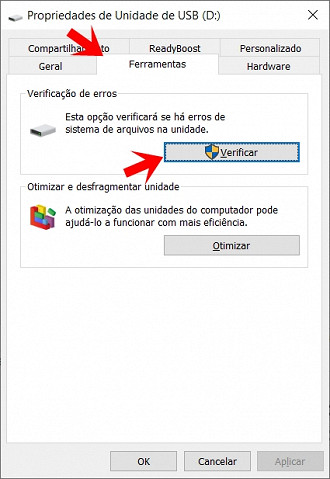
Novamente, a velocidade de transferência de dados depende muito do desempenho atual do sistema, como uso da CPU, uso de memória, etc. Se houver algo incomum no desempenho do sistema, tente consertar isso, e depois transfira os arquivos para o armazenamento USB.
Sempre insira o dispositivo USB na porta USB 3.0 para obter velocidades mais altas. Além disso, tente reduzir a operação de gravação simultânea na mesma unidade.
Formatar o pendrive faz com que os resultados de transferência da unidade tenham um melhor desempenho; Tente formatá-lo pelo menos uma vez em um mês.
Definir dispositivo USB para melhor desempenho
Alterar a política do dispositivo é o melhor truque para fazer uma transferência de dados muito mais rápida na sua unidade USB.
Nota: Após alterar a política do dispositivo para obter melhor desempenho, sua velocidade de transferência de dados aumentará, mas sempre clique em "Remover hardware com segurança e ejetar mídia" antes de remover o pendrive.
Para alterar a política do dispositivo e obter melhor desempenho, insira o dispositivo USB no seu PC, clique com o botão direito do mouse na unidade USB e selecione Propriedades.
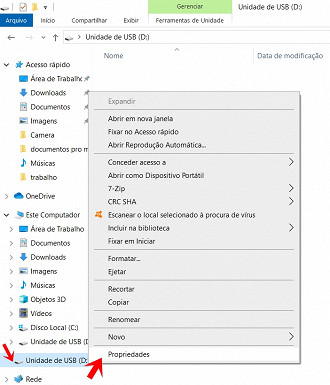
Aqui, nas propriedades do dispositivo USB, vá para a guia Hardware, selecione sua unidade USB e clique no botão Propriedades.
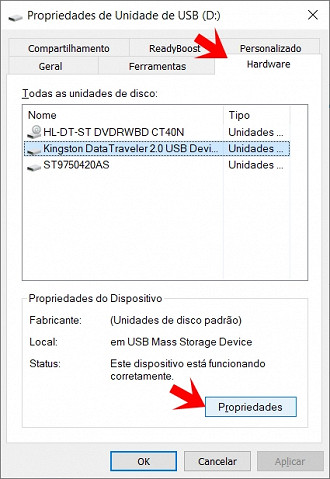
Uma nova caixa de diálogo será aberta. Na guia "Geral", clique no botão "Alterar configurações".
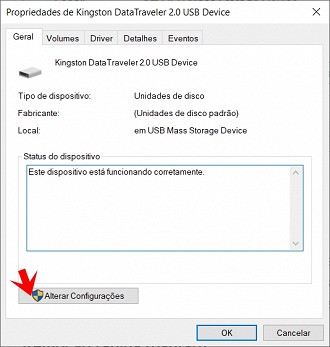
Mais uma caixa de diálogo aparecerá. Clique na guia "Políticas" e você verá duas opções na caixa "Propriedades do dispositivo USB".
- Remoção rápida (padrão)
- Melhor desempenho
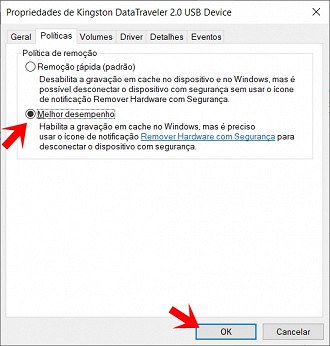
Selecione a opção "Melhor desempenho" Isso fará com que o desempenho USB seja otimizado. Agora você terá velocidades de transferência de dados aprimoradas na sua unidade USB.
Remoção rápida vs. Melhor desempenho
O padrão selecionado pelo WIndows é a remoção rápida. Quando esta opção é selecionada, desativa a gravação cache no dispositivo e no Windows. Você pode desconectar o dispositivo com segurança, sem precisar usar a opção "Remover o hardware com segurança". Se você deseja um melhor desempenho do seu dispositivo USB, pode selecionar a opção "Melhor opção de desempenho".
Quando essa opção é selecionada, permite o cache de gravação no Windows. Mas você precisa usar a opção "Remover o hardware com segurança" na área de notificação para desconectar o dispositivo com segurança; caso contrário, poderá resultar em corrupção de dados.
Modificar o sistema de arquivos da unidade USB para NTFS
Como já explicamos aqui no Oficina da Net, o sistema de arquivos NTFS é mais rápido que o FAT32. Portanto, verifique se sua unidade está usando o sistema de arquivos NTFS. Caso contrário, modifique o sistema de arquivos da unidade USB para o sistema de arquivos NTFS seguindo os passos abaixo.
Nota: estas etapas excluem seus dados na unidade USB. É recomendável fazer backup ou copiar seus arquivos na unidade local.
Primeiramente, conecte sua unidade USB ao seu PC / notebook. Agora, clique com o botão direito do mouse sobre a unidade USB, em "Meu Computador" e selecione a opção "Formatar".
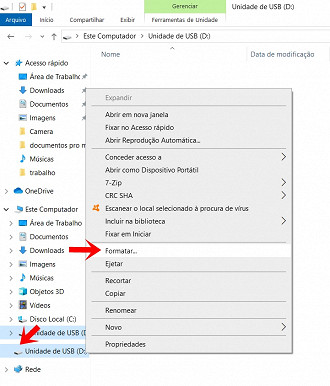
Altere o sistema de arquivos para NTFS, como mostrado na imagem abaixo, desmarque a opção "Formatação Rápida" e clique em Iniciar.
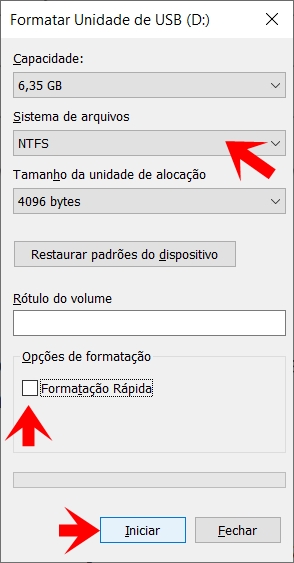
Feche todos os programas em execução
Quando você deseja acelerar a transferência de arquivos USB, é necessário fechar os demais programas em execução. Quando você executa mais programas, os programas consomem recursos do computador, como RAM e espaço em disco. Isso afetará a velocidade de transferência de dados.
Copie um arquivo por vez
Lembre-se de que copiar mais de um arquivo ao mesmo tempo divide sua velocidade, e os dois arquivos serão copiados mais lentamente. Nesse caso, copie um arquivo de cada vez para.
Muitas pessoas não se importam com isso, mas às vezes ajuda muito quando você copia o arquivo grande que copia rapidamente, como quando você copia muitos arquivos de cada vez. Por isso, leva mais tempo do que o normal.
Usando ferramentas de terceiros
Algumas ferramentas de terceiros também podem ajudá-lo a otimizar a velocidade de transferência de dados USB. Essas ferramentas são executadas na bandeja do sistema da área de trabalho, e você pode facilmente transferir seus arquivos com um clique. Algumas delas são o Ultra Copier, FastCopy e o Tera-Copy.
Estas são algumas das melhores maneiras de acelerar a transferência de dados USB no Windows 10, 8.1 e 7.
